| ここでは、ユーザーが多いと思われる「Outlook Express 6」を例に説明します。 他のバージョンのOutlook Expressでも同じ方法で設定できると思います。 |
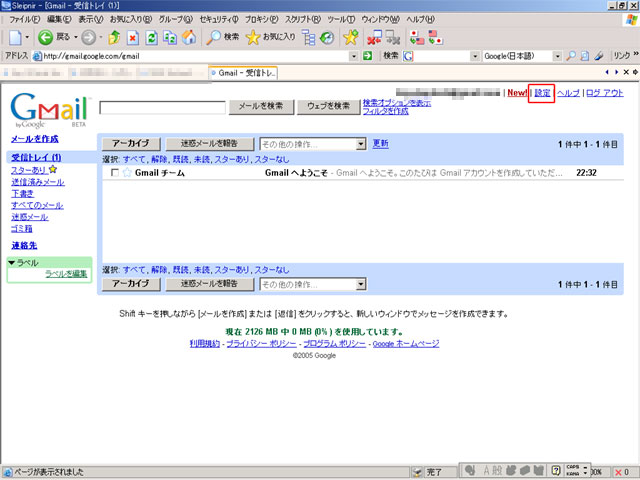 | まず、自分のメールボックスにログインして下さい。 そして、右上の設定(画像の赤枠)をクリックして下さい。 |
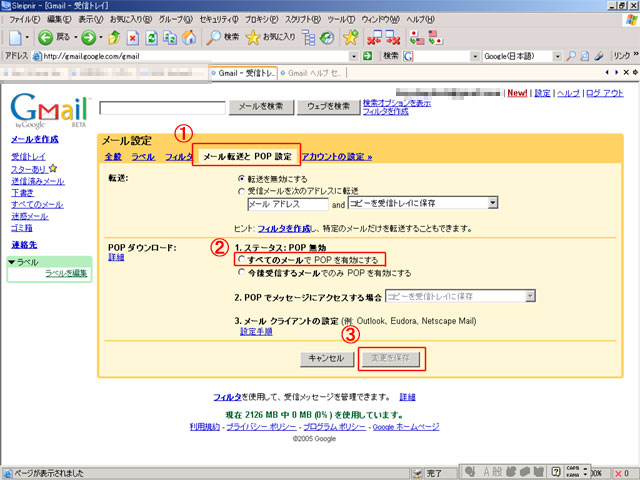 | すると、画像のような画面になりますので、 ①「メール転送とPOP設定」をクリックします。 ②「全てのメールでPOPを有効にする」のチェックボックスにチェックを入れます。 ③「変更を保存」をクリックします。 (※画像ではグレーアウトしていますが、②の作業をすることで押せるようになります) すると、最初のメールボックスの画面に戻ります。 |
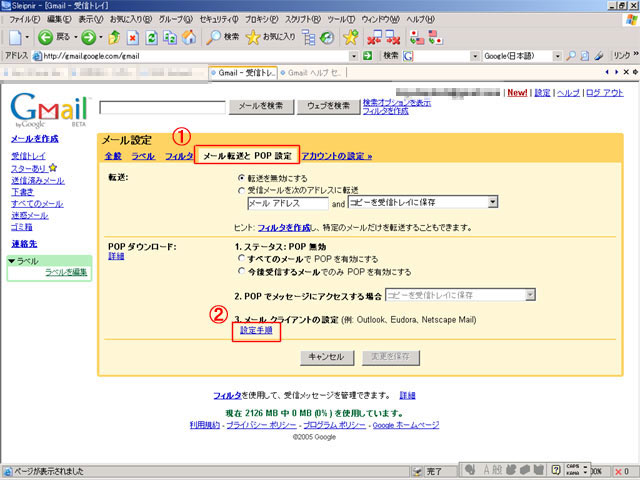 | もう一度、メールボックスの画面で「設定」をクリックします。 ①「メール転送とPOP設定」をクリックします。 ②「設定手順」をクリックします。 |
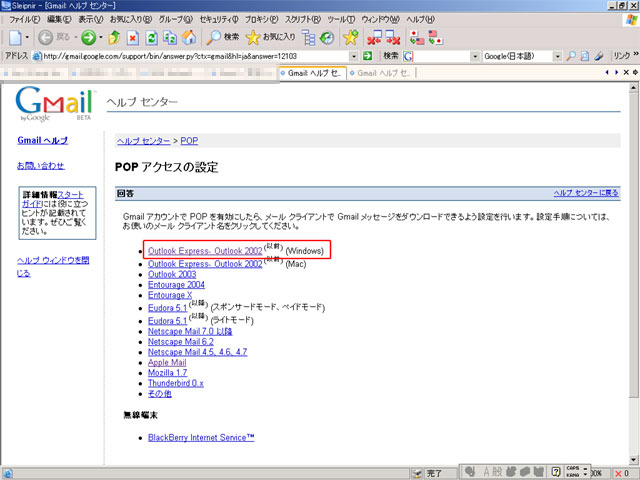 | 今回は、Outlook Expressを設定するので、「Outlook Express Outlook 2002(以前) (Windows)」をクリックします。 |
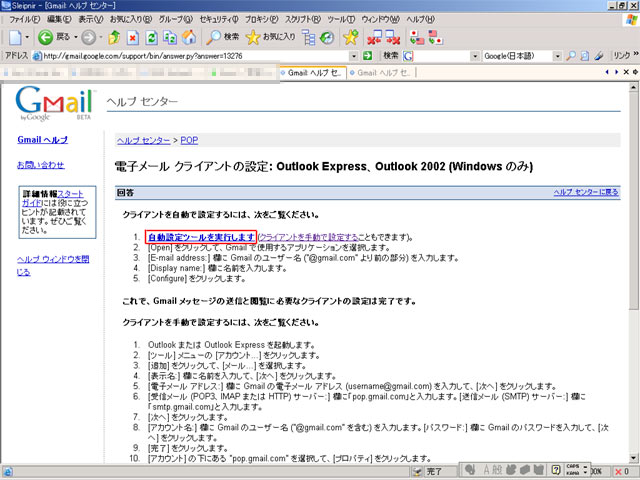 | 「自動設定ツールを実行します」をクリックします。 |
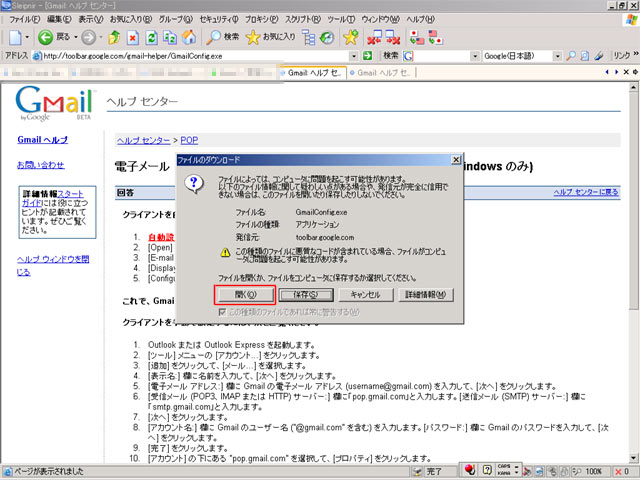 | 画像のようなウィンドウが開きますので、「開く」をクリックします。 (※これ以下の作業が上手くいかない時は「保存」をクリックし、自分のPC上に設定ツールを保存して実行してみて下さい。) |
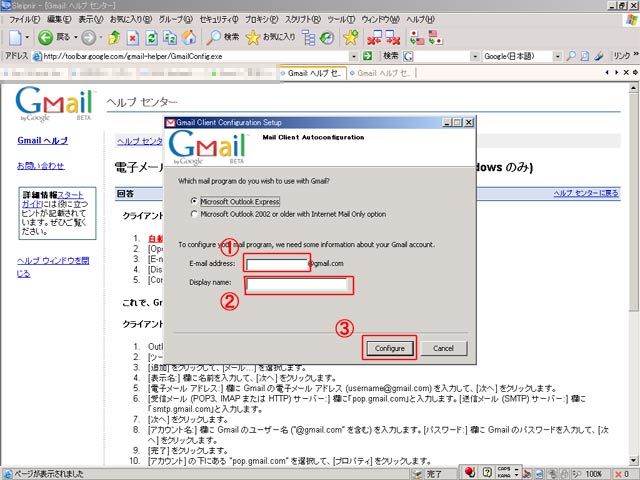 | すると、画像の様な画面になりますので、 ①自分が取得したGmailアカウントの@より前の部分を入力して下さい。 ②メールの送信者名を入力します。 (メールを送信した時に、ココに入力した名前が表示されます) ③「Configure」をクリックします。 |
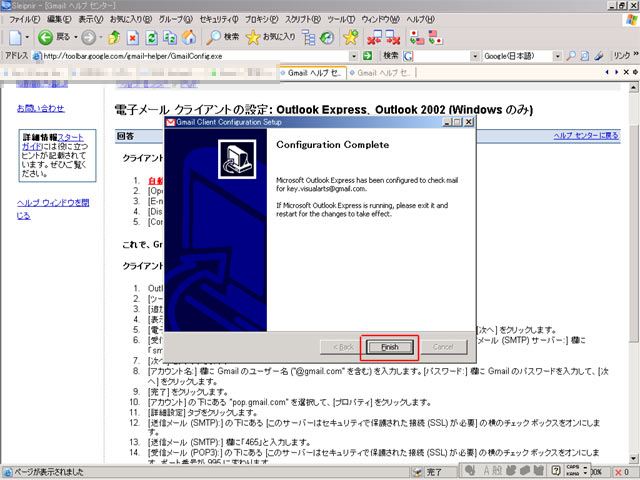 | すると画像のようになりますので、「Finish」をクリックします。 |
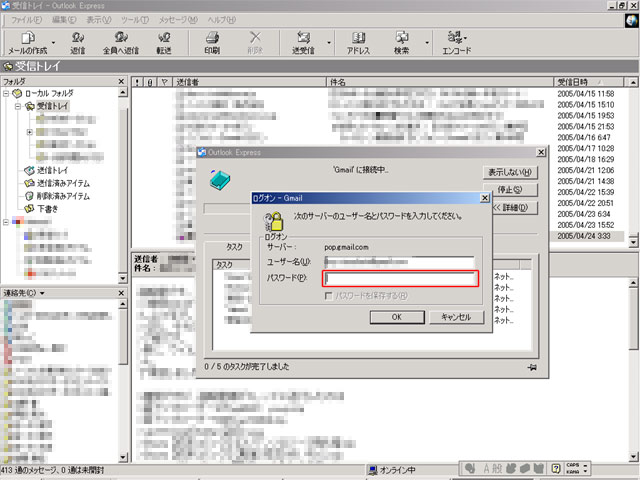 | Outlook Expressでメールを受信すると、画像のようになりますので、パスワードの欄に自分のGmailのパスワードを入力して「OK」をクリックします。 (※「ユーザー名」には、自分のGmailのアドレスが入っています) これで、GmailのアドレスがOutlook Expressからでも利用できるようになりました。 |
